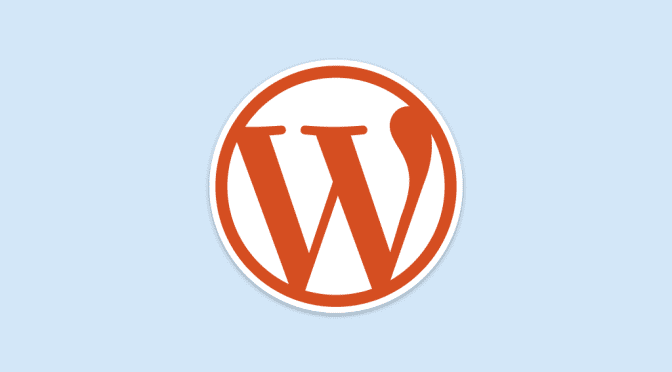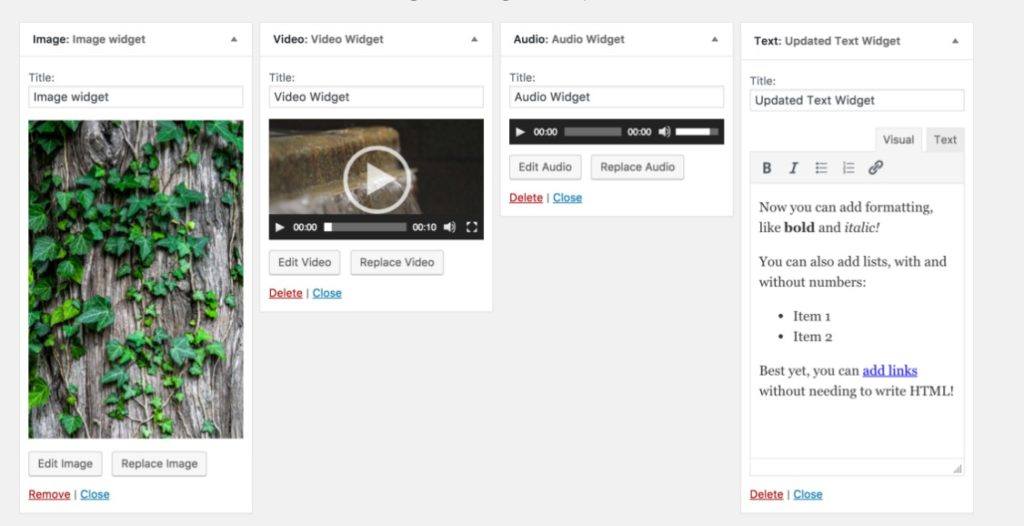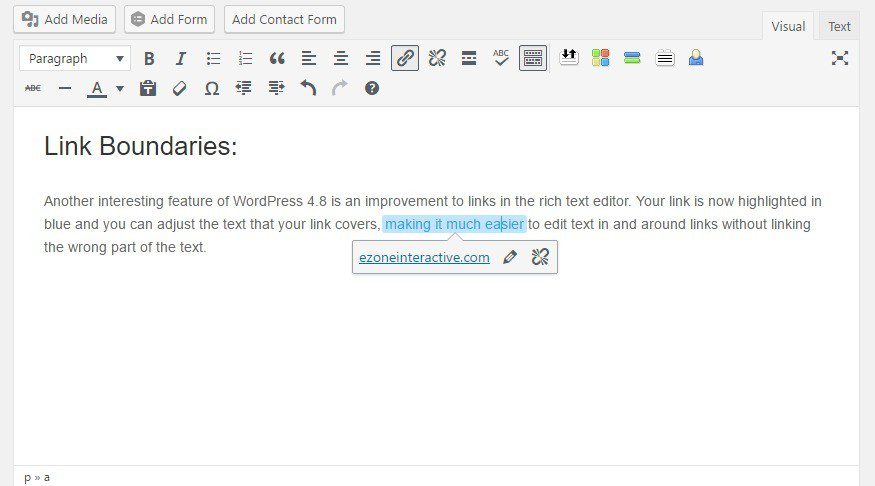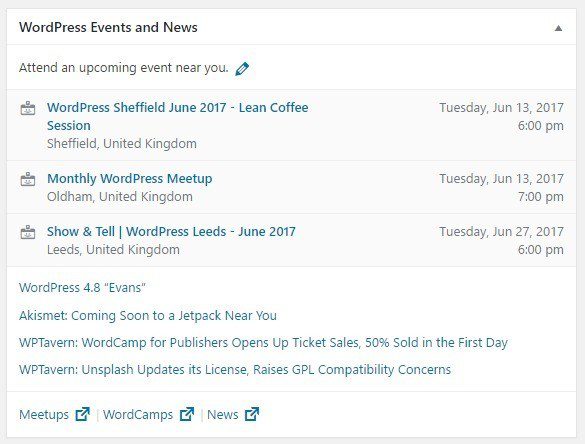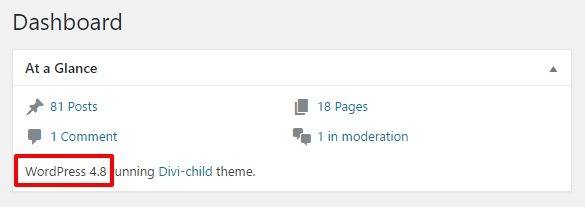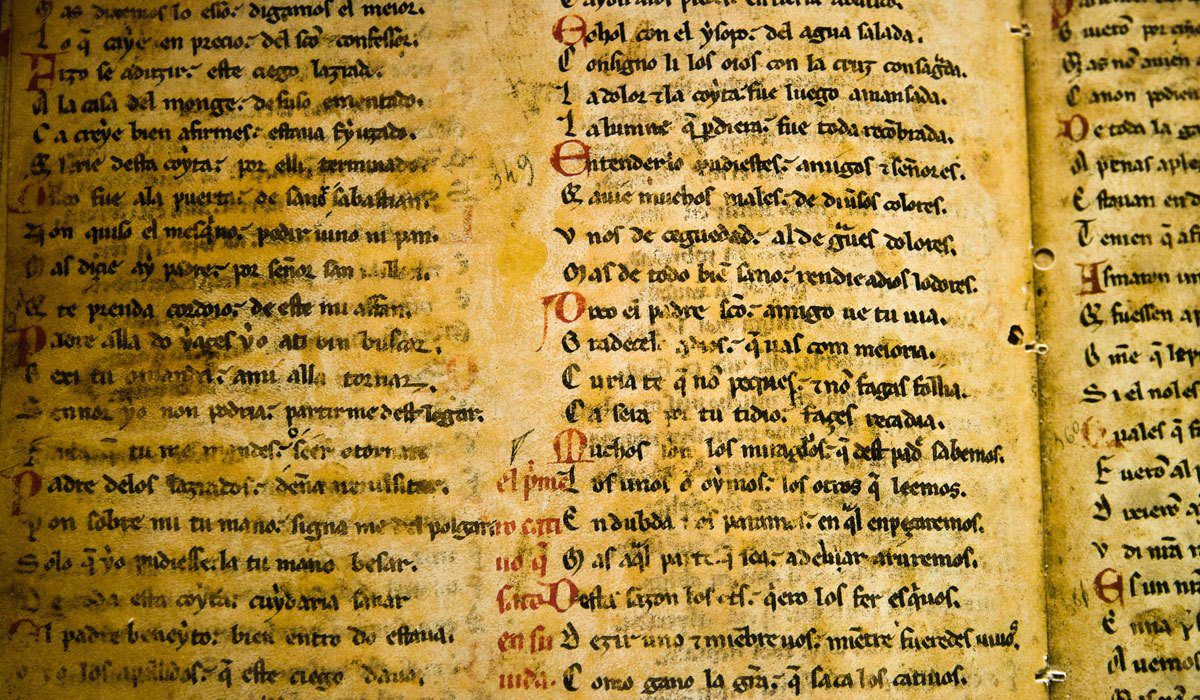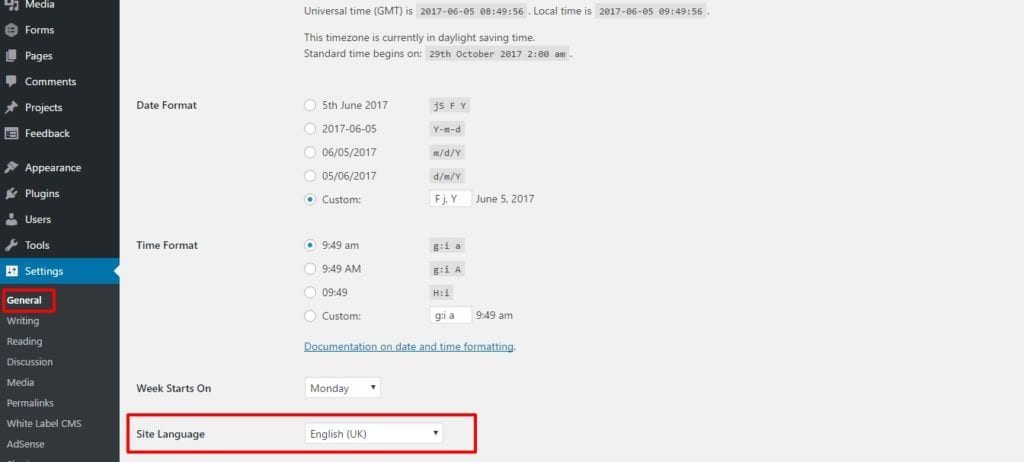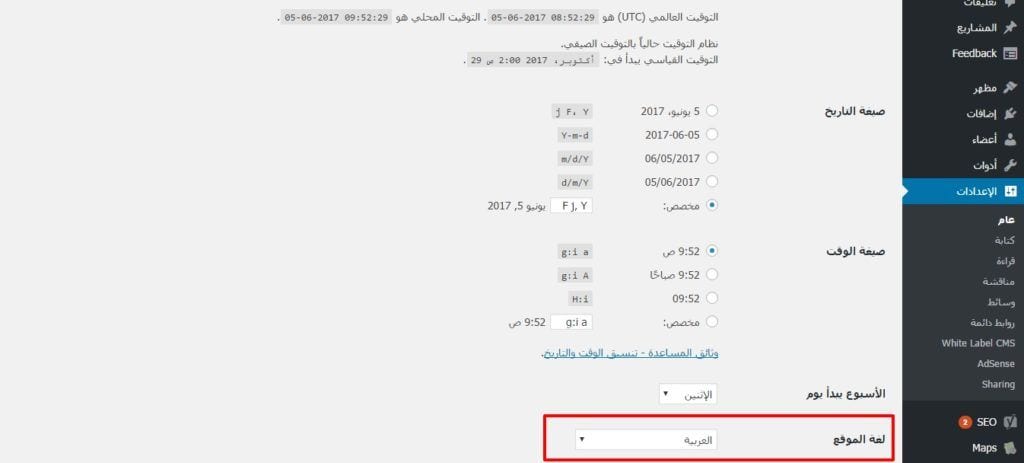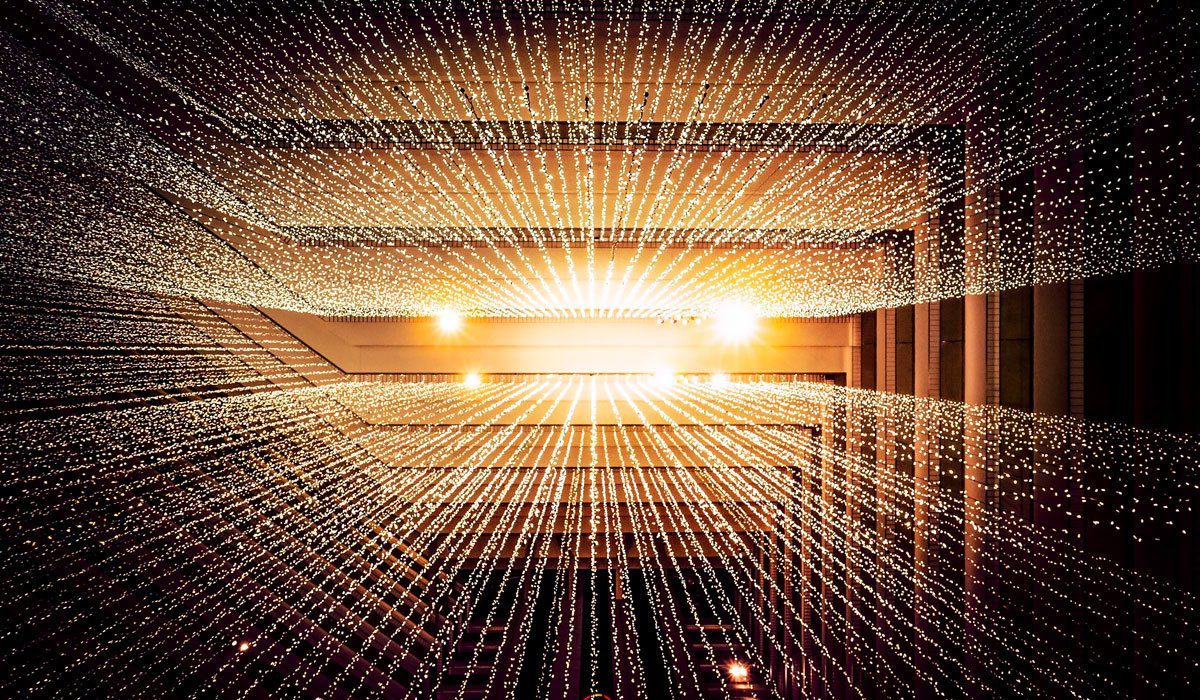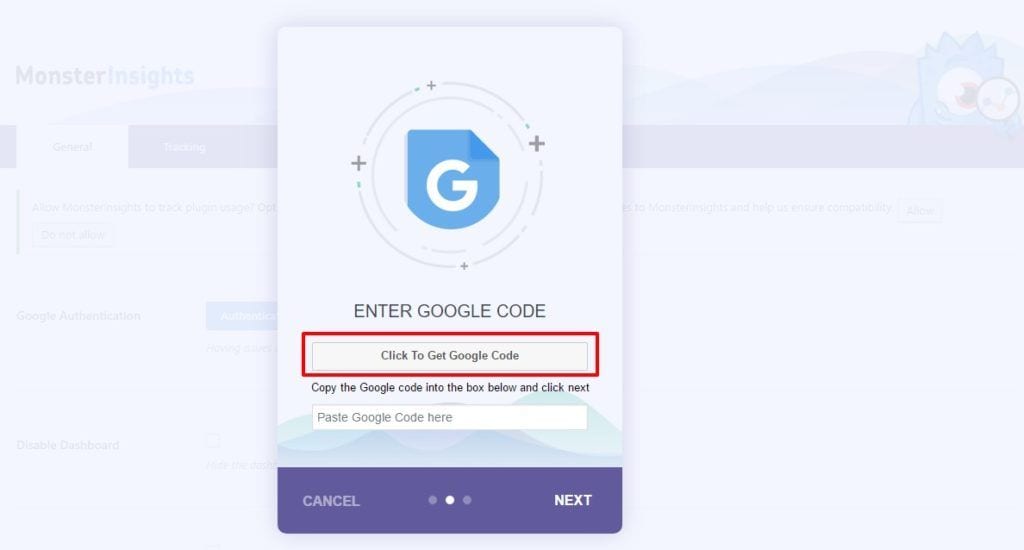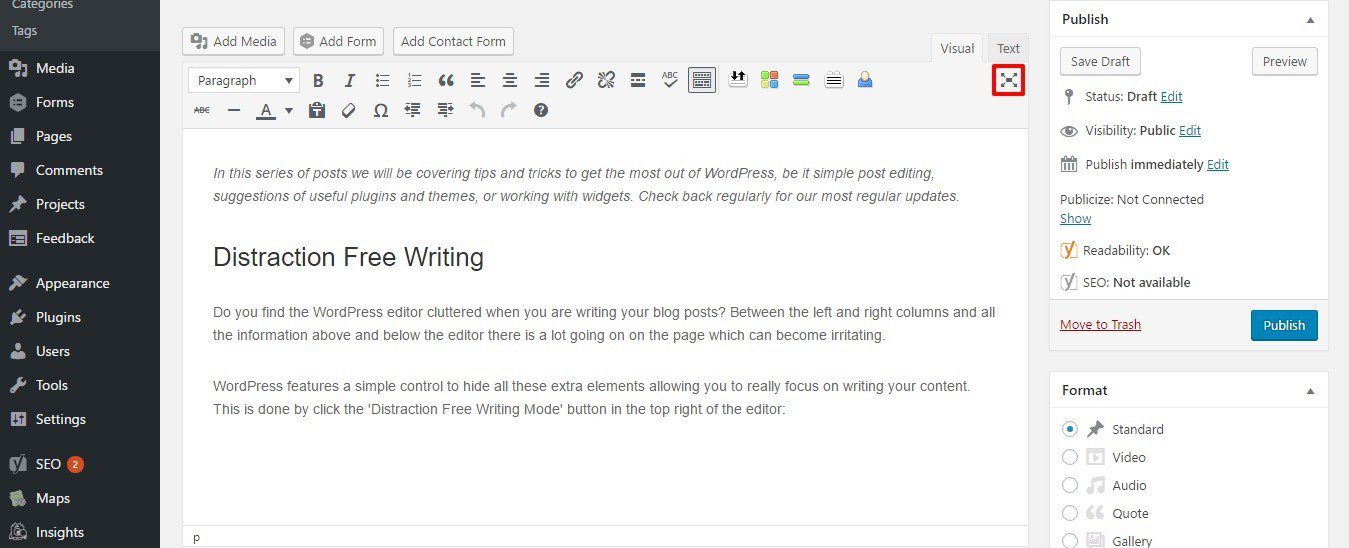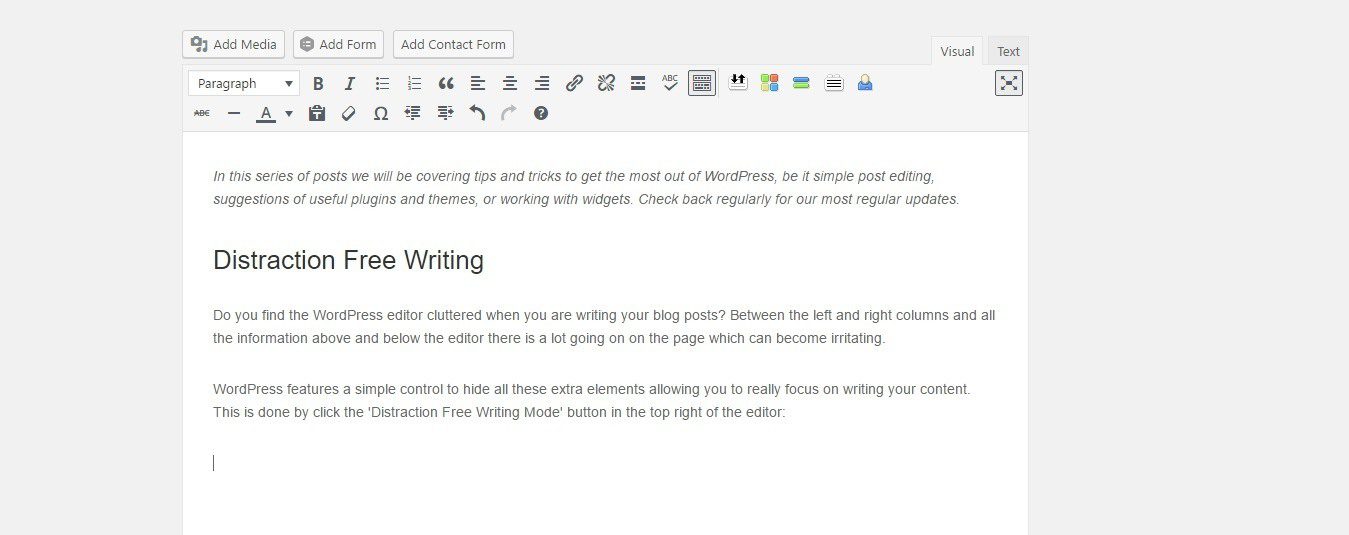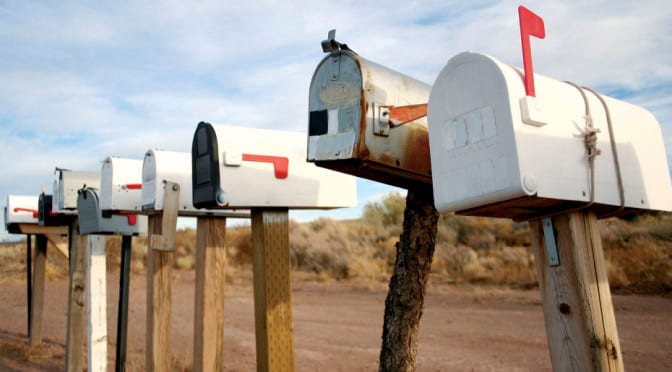This weekend we are super excited to be attending, and sponsoring, WordCamp Edinburgh 2017!
What is a WordCamp?
WordCamps are community driven events usually running for 2-3 days. In the spirit of WordPress they are organised by community members (our very own Iain Taylor is on the organising team for this one) and feature a schedule of speakers delivering talks covering a vast range of topics that are usually split between two ‘tracks’ so there is a choice of talks to attend depending on what takes your interest.
At some WordCamps there are also ‘contributor days’ which are an opportunity to get involved with WordPress, be it helping with online support, getting involved with developing WordPress core or helping out with marketing. These are a great way for people who work with WordPress to get involved with giving something back to the community.
In addition to this there are always a range of sponsors with stands at WordPress events offering a great opportunity to speak to hosting companies, plugin developers and more.
But of course probably the most valuable part of attending a WordCamp is the opportunity to meet like-minded individuals. With hundreds of attendees at most WordCamps there are a great many people all working with WordPress in one way or another so whether you are looking to build business contacts or simply looking to make some friends with similar interests WordCamps are a great opportunity to do so.
Who are WordCamps For?
WordCamps are great for anyone that uses WordPress – on any level. Whether you are an end user, a designer, a developer you are almost guaranteed to take a lot away from a WordCamp. Because of the variety of speakers there is bound to be some talks that are of interest to you and you will make new contacts at the same time.
To get an idea of what some of the talks are like at WordCamps check out https://wordpress.tv/category/wordcamptv/ for videos of talks from previous WordCamps.
What Do We Hope to Get From the Weekend?
Here at Ezone we have been attending WordCamps for over five years now and we always come away with useful information that we can apply to our business.
As WordPress specialists it’s extremely important that we keep up to date with latest developments and best practice and we also place a high value on the WordPress community and the importance of contributing to it.
We’re also love meeting talented individuals that share our passion for WordPress and where better to do so than at a WordCamp? It’s a great opportunity for us to make new contacts and to catch up with old friends too. It’s also a good opportunity to meet some of the teams behind WordPress services that we use such as JetPack and WP Engine.
Are You Interested in WordCamp Edinburgh?
If you are interested in attending WordCamp Edinburgh check out the website at: https://2017.edinburgh.wordcamp.org. At the time of writing there are still 26 standard tickets left, they cost £20 each and that includes all the talks on both days and lunch and other refreshments.
Whatever you do with WordPress we’d recommend you checkout at least one WordCamp as they really are fantastic events.
We hope to see you there!